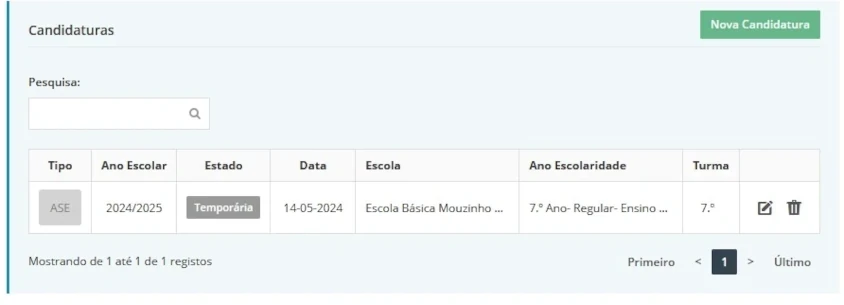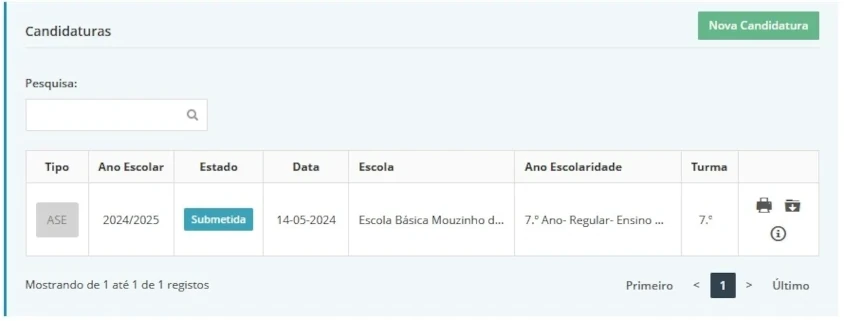A candidatura à Ação Social Escolar para os alunos dos 2.º e 3.º ciclos da Escola Básica Mouzinho da Silveira é realizada através do GIAE online.
O que é necessário para efetuar a candidatura?
- Um computador / tablet / smarthone
- Uma ligação à internet
- Dados de acesso ao GIAE Online fornecidos pela escola
- O comprovativo da Segurança Social com o escalão do aluno (em formato PDF)
Candidatura Passo a Passo
Aceda ao endereço: https://aems.giae.pt/
Escreva o nome de utilizador do Encarregado de Educação (1). O nome de utilizador tem o seguinte formato ee + 4 números (exemplo ee1234)
Escreva a Palavra-passe do Encarregado de Educação (2).
Clique no botão Entrar (3).
Se não tem os dados de acesso, tente Recuperar a Palavra-passe (4). Caso não seja possível recuperar a palavra-passe deve contactar o professor(a) titular/Diretor(a) de turma.

Na nova janela, clique em Candidaturas (5) para expandir o menu.
Clique am Formulários (6).
Clique em Nova Candidatura (7)
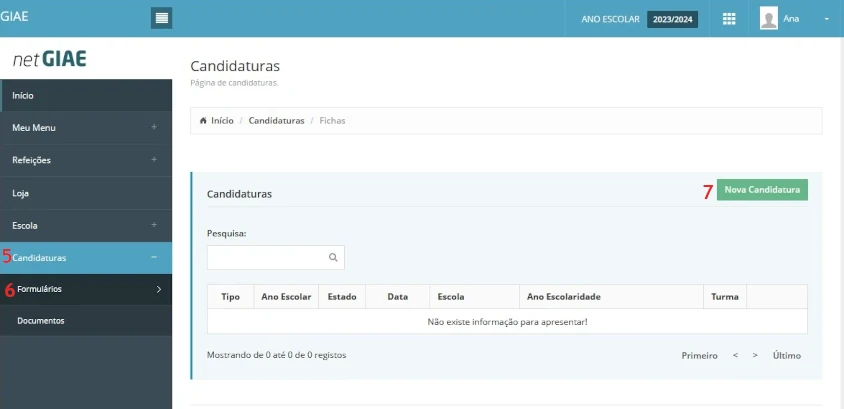
Clique em ASE (8) para continuar.
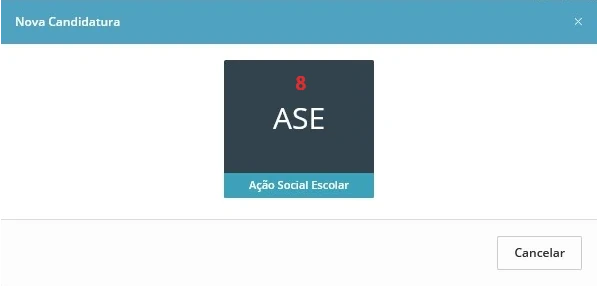
Selecione a caixa (9).
Selecione da lista o próximo ano letivo (10), no exemplo 2024-2025.
Clique em Continuar (11) para passar ao próximo passo.
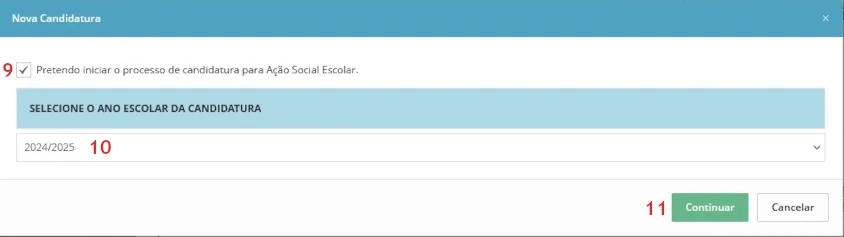
A próxima janela contém vários separadores.
No separador DADOS ALUNO (12) deve verificar a informação do aluno.
Escreva o N.º de Elementos que constituem o Agregado Familiar (13).
Indique se o aluno Tem Necessidades Educativas Especiais (14).
Selecione da lista o Escalão de Abono de Família (15) do aluno.
Abra o separador DADOS COMPLEMENTARES (16) e verifique a correção da informação.
Abra o separador DOCUMENTOS (17) .
No canto inferior direito da página principal encontram-se 3 botões:
Guardar – permite gravar o preenchimento realizado até ao momento e retomá-lo mais tarde;
Submeter – envia a candidatura para os serviços da escola, não sendo possível efetuar alterações;
Fechar – se a candidatura não tiver sido guardada, esta é eliminada. Caso a candidatura já tenha sido guardada, são anuladas todas as alterações efetuadas.
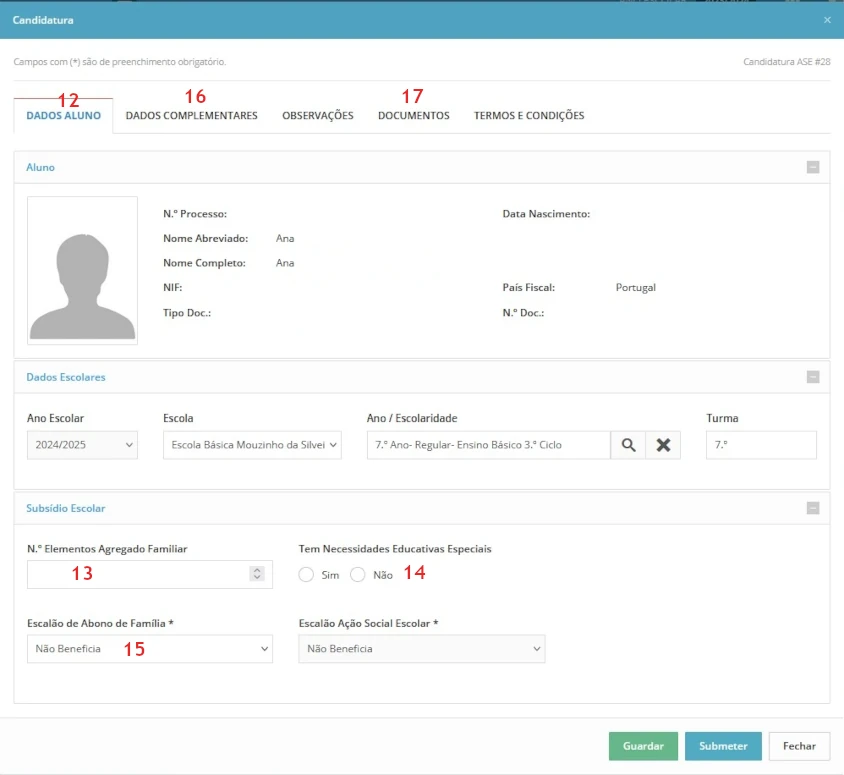
No separador DOCUMENTOS deve fazer o envio (upload) do Comprovativo da Segurança Social (saiba como obter), assim como todos os documentos necessários para comprovar a situação do aluno.
Clique em Adicionar (18) para iniciar o processo de envio (upload).
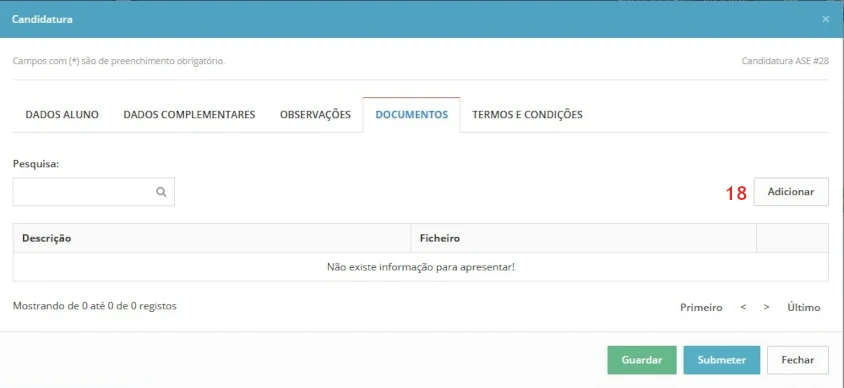
No campo Descrição (19) escreva um texto que identifique o documento a enviar (upload). O exemplo descreve o texto para o envio do Comprovativo da Segurança Social.
Clique no botão + (20) para abrir o Explorador de Ficheiros e localizar, no seu computador, o ficheiro a enviar.
Clique em Guardar (21) para concluir o envio (upload) do documento.

Pode repetir o processo (18 a 21) para fazer o envio (upload) dos documentos necessários.
Os documentos enviados (22) surgem listados, podendo ser eliminados com um clique no caixote de lixo (23) na respetiva linha.
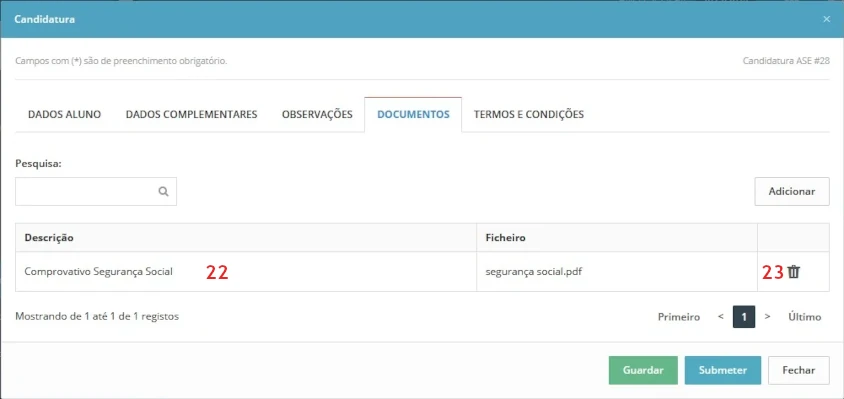
Após concluir o preenchimento, clique no botão Submeter. Se existir algum campo por preencher ou preenchido incorretamente, será apresentada uma mensagem de erro.
Na janela de submissão, confirme que deseja submeter a candidatura (24).
Introduza, se assim o desejar, o endereço de email (25) para receber notificações.
Termine com um clique em Sim (26).
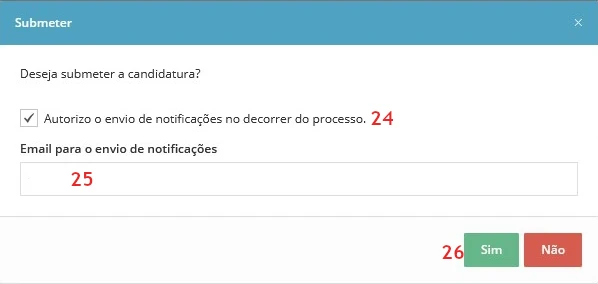
Atente nas duas imagens:
– na primeira imagem a candidatura encontra-se no estado Temporária. A candidatura foi gravada, mas não foi enviada para análise e decisão dos serviços escolares.
– na segunda imagem a candidatura encontra-se no estado Submetida. A candidatura foi enviada para análise e decisão dos serviços escolares. Só neste estado é que o aluno poderá ter acesso à Ação Social Escolar.